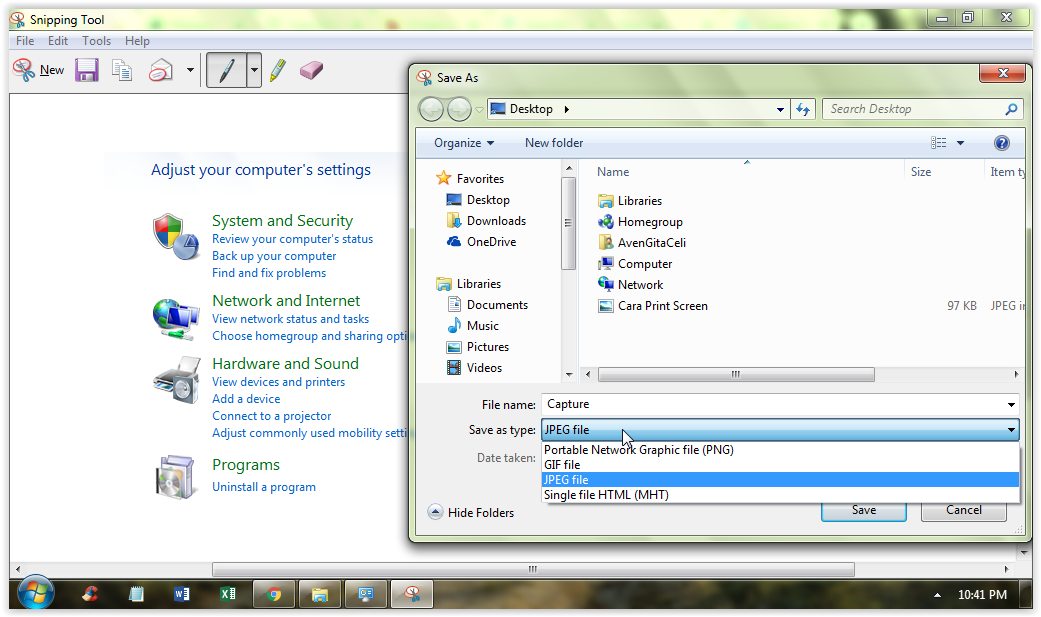operatorkita.com– Tips Mudah Print Screen (ScreenShot) Tampilan Komputer Sekaligus Dengan Kursor Mouse. Pernahkah Anda melihat gambar tutorial yang disajikan dengan tampilan kursor mouse? Siapa aku bertanya?
Karena seperti yang sudah kita ketahui mengambil gambar (screenshot) dari tampilan komputer hanya akan dihapus dari kursor mouse, menggunakan tombol Print Screen pada keyboard.
Jangan percaya, buktikan saja! Anda menekan tombol layar untuk mencetak pada keyboard, lalu menempelkannya ke program seperti Photoshop dan kursor mouse menghilang. Sekarang pertanyaannya adalah Bisakah kita membuat tangkapan layar dari tampilan komputer secara bersamaan dengan kursor mouse? Jika Anda belum pernah melihat gambar seperti ini, maka tentu saja mungkin ada jawabannya. Lalu bagaimana?
Baca Juga:
- Video Bokeh | Background Full 2024 Apk 2024
- Viral Ana Paula Leme Panicat Presa Campinas
- Mark Anthony Fernandez Scandal With Girlfriend Twitter Video
- Nur Viral Armağan Cağlayan
- Sahu Viral Video Twitter Original Link
Untuk membuat print screen Tampilan komputer bersamaan dengan kursor mouse kita tidak bisa hanya mengisi fitur default Windows. Kami juga menggunakan perangkat lunak lain yang dirancang khusus untuk memenuhi persyaratan tersebut.
Metode ini sangat cocok untuk mereka yang lebih suka membuat tutorial bahwa itu adalah tutorial untuk menulis di blog atau membuat e-book. Karena jika dilakukan dengan praktek saja akan lebih mudah bagi pembaca untuk mengerti.
Dengan menggunakan software khusus maka kita hanya bisa menampilkan pilihan normal saja dengan tipe pointer kursor mouse. Tapi kita benar-benar dapat menampilkan semua pointer mouse sesuai dengan gambar.
Berikut cara mencetak tampilan komputer pada layar yang sama dengan kursor mouse
Perangkat lunak apa yang dapat Anda gunakan untuk mengambil tangkapan layar dari tampilan komputer sehingga penunjuk mouse bergerak di atas kursor? Kami memiliki begitu banyak perangkat lunak yang dapat kami isi untuk memenuhi persyaratan. Tapi di antara banyak aplikasi ada satu yang saya sarankan adalah pick-up. Saya juga masih menggunakan pickup untuk artikel tutorial.
Mengapa saya merekomendasikan software ini? Jangan mengiklankan atau mempromosikan, karena tidak ada satu hari pun untuk membuat artikel ini. Tapi selama saya menggunakan pickup semua kebutuhan screenshot layar komputer sepenuhnya terpenuhi. Perangkat lunak pick up ini memiliki banyak fitur lengkap dan Anda harus mencobanya mulai sekarang.
Apa itu aplikasi picic? Picnic adalah perangkat lunak yang dibuat khusus untuk mereka yang tidak tahu cara membuat tangkapan layar layar komputer. Tidak hanya dapat menangkap tampilan layar komputer, picic juga dilengkapi dengan fitur pemrosesan gambar sederhana.Untuk desain grafis otomatis, seperti halnya cara lain, tidak ada pekerjaan istirahat yang dibiarkan terbuka. Artinya kita bisa melakukan pengolahan gambar lagi seperti membuat tulisan, mewarnai, memotong gambar, dan sebagainya. Pelajari lebih lanjut!
Bisakah kita mendapatkan perangkat lunak bebas? Meskipun ada versi pro (berbayar) tetapi jangan khawatir karena versi gratisnya juga disediakan secara legal. Untuk membeli versi Pro kita menghabiskan anggaran hanya $ 24,99 saja, atau jika dikalikan mengambil tingkat dolar saat ini sekitar 300 ribu.
Jika Anda tertarik atau ingin mencobanya sendiri, silakan unduh perangkat lunak pickup kecil ini di situs web resmi. Saya tidak menyarankan membeli versi Pro. Anda harus mencoba versi gratisnya terlebih dahulu karena Anda tahu perangkat lunak mana yang tidak sesuai dengan selera anda.
Selesai batu indah dan diinstal pada komputer, mengatur beberapa pengaturan untuk mengambil penampilan kursor mouse pertama sebelum menjalankan pick-up. Dari file klik Pilih opsi program. Selanjutnya Anda menyertakan gambar kursor di tab tangkap dan pilih tiket atau daftar.
Sekilas, antarmuka pick-up sangat mirip dengan perangkat lunak Microsoft Office. Tidak begitu sulit untuk menggunakan perangkat lunak pick-up. Biasanya ketika Anda ingin mengambil tampilan komputer (screenshot) Anda cukup menekan tombol Print Screen pada keyboard.
Setelah otomatis mengambil perangkat lunak akan diaktifkan dan menampilkan layar cetak secara langsung. Di sini Anda dapat memproses gambar sesuai kebutuhan sesuai dengan fitur yang disediakan oleh pick.
Hasil dalam proses Anda dapat ditebus dalam berbagai format gambar yang umum digunakan, misalnya .B. M. P.JP, .PN,. Jill,.PDF. Jadi apa lagi, selain dapat menyimpan dalam berbagai format gambar, Anda juga dapat memiliki gambar layar dicetak di pick up di media sosial seperti Facebook dan Twitter. Anda juga dapat mengirim gambar ke Office Word, Office Excel, Office PowerPoint, dan sebagainya.
Gambar akan dipublikasikan kemudian simpan lisensi gambar jika Anda kemudian memilih juga dilengkapi dengan pembuatan watermark. Ukuran file PicPick cukup kecil, hanya 12, 5 MB dan sangat kompatibel dengan semua sistem operasi Windows, mulai dari Windows 2000/XP/Vista/7/8 hingga Windows 10.