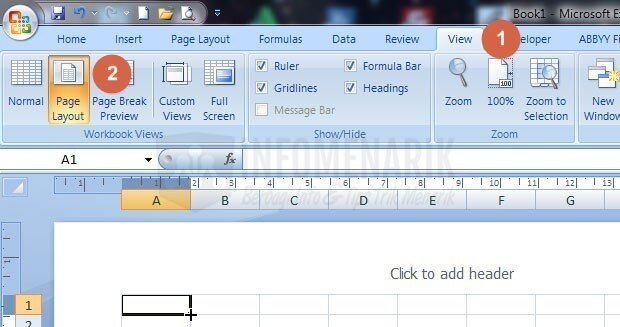operatorkita.com– Tips Sangat Mudah Print Gambar Besar Pada Banyak Kertas Berukuran Kecil Di Office Excel. Office Excel tidak hanya digunakan untuk memproses data.
Program ini ternyata juga bisa kita gunakan untuk mencetak gambar ukuran besar. Jika Anda ingin mencetak beberapa gambar besar kertas ukuran kecil, maka gunakan Office Excel.
Mungkin sudah biasa bahwa mengandalkan komputer dapat diselesaikan dengan Kantor Bisnis Excel. Sebenarnya, ini adalah program yang dirancang khusus untuk memenuhi kebutuhan ini. Jadi Anda tidak akan terkejut jika Excel menyimpan beberapa trik untuk menghitung menggunakan rumus made to office.
Baca Juga:
- Video Bokeh | Background Full 2024 Apk 2024
- Viral Ana Paula Leme Panicat Presa Campinas
- Mark Anthony Fernandez Scandal With Girlfriend Twitter Video
- Nur Viral Armağan Cağlayan
- Sahu Viral Video Twitter Original Link
Tetapi jika Office Excel kita andalkan untuk mencetak gambar besar mungkin beberapa orang belum pernah mendengarnya.
Ya memang benar, jika kita ingin mencetak gambar besar maka kita bisa menggunakan kantor sebaik solusi terbaik. Di sini gambar besar melebihi ukuran kertas standar seperti satu suara4, legal, F4, dan sebagainya. Karena kita sudah tahu bahwa printer yang beredar di pasaran umumnya hanya bisa menggunakan ukuran kertas maksimal F4 / legal saja.
Lalu bagaimana jika kita memiliki gambar besar yang mungkin membutuhkan lebih dari 1 kertas A4?
Berikut cara mencetak gambar besar dalam mencetak dokumen yang sangat kecil ke Excel
Jika kita mencetak gambar yang lebih besar yang dibagi menjadi beberapa lembar ketika gambar berhasil dicetak, kita juga menghubungkan bagian-bagian kertas untuk menjadi gambar.
Kami hanya mempraktikkannya agar lebih mudah dipahami. Di sini saya akan memberikan gambar yang bagus untuk Office Excel print 2007.
Klik Aktifkan Office Excel dan lihat > tata letak halaman tab. Perintahnya adalah untuk menampilkan layar kerja Excel agar terlihat di halaman kertas Anda.
Langkah selanjutnya adalah mengklik tab Tata Letak Halaman > Pengaturan Halaman. Pada langkah ini kita perlu menentukan jenis kertas atau menyesuaikan dengan kertas yang kita miliki.
Pertama Set orientasi yang ingin Anda aktifkan tab halaman maka Anda ingin mencetak pada posisi kertas gambar atau skenario. Kemudian tentukan jenis kertas yang akan digunakan dalam ukuran kertas. Di sini saya hanya akan menggunakan one4 jenis kertas.
Klik langkah berikutnya di tab margin. Mengatur, kiri, kanan, dan batas bawah. Di sini saya tentukan kisaran margin 1 cm saja. Kemudian untuk mencetak pusat pada status horizontal dan vertikal, silakan periksa pengaturan ini di tengah pada halaman.
Selesai! Sekarang saatnya menyisipkan gambar yang akan kita cetak di Excel. Klik tab Sisipkan > Gambar.
Pilih gambar yang dicetak di Office excel. Coba format gambar adalah ekstensi .JPG.
Anda dapat berhasil melihat hasil gambar yang lebih besar yang telah disisipkan di office excel. Dengan contoh gambar di bawah ini, saya membutuhkan kertas A4 sebanyak 6 lembar.
Jika hasilnya seperti teladan saya, sekarang anda cukup mencetak gambar. Saya berasumsi Anda sudah bisa mencetak di Office Excel. Atau Anda dapat menggunakan pintasan keyboard dengan menekan floral + P jika Anda tidak ingin menjadi rumit.