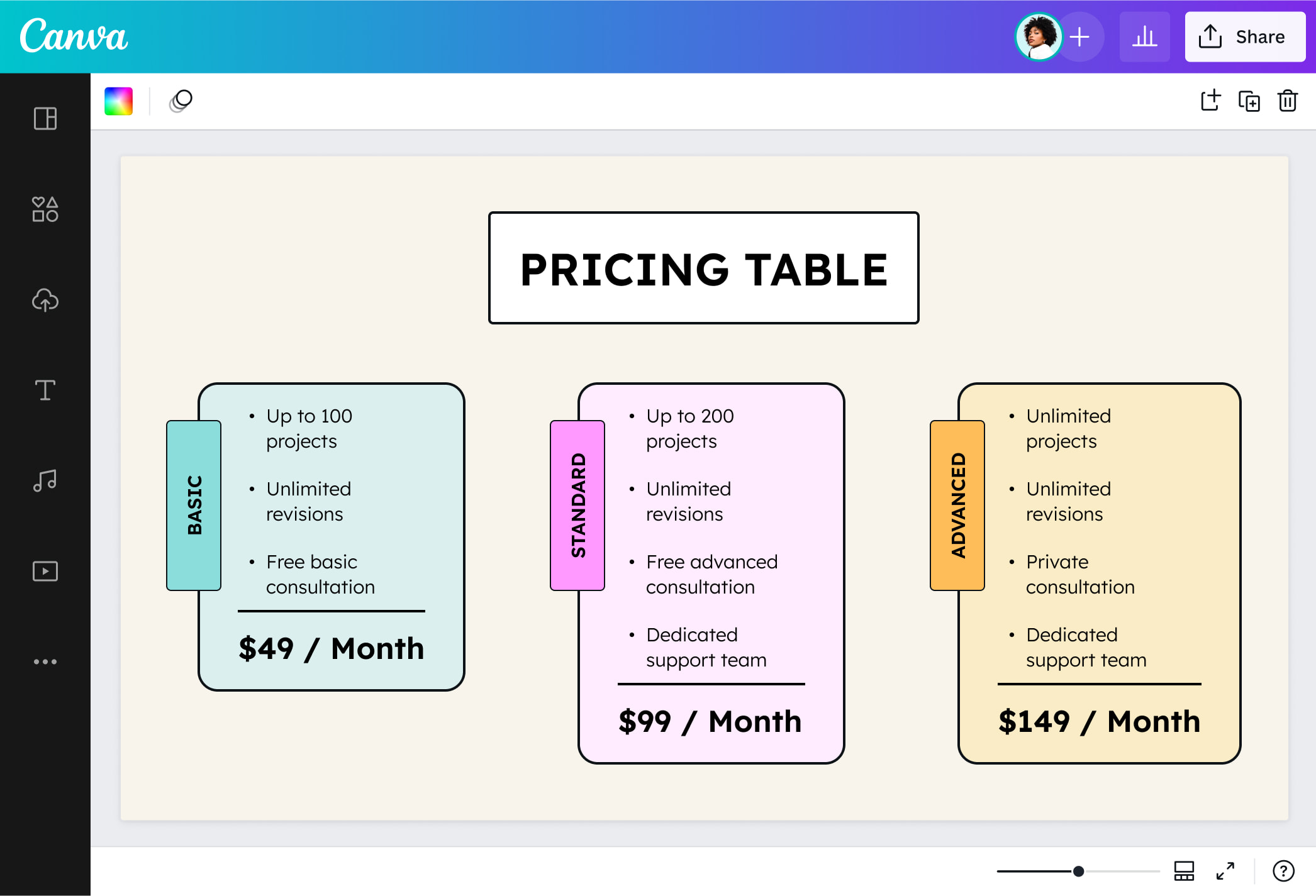Cara Menambahkan Tabel di Canva Dengan Mudah – Canva adalah sebuah platform desain grafis yang populer digunakan oleh para desainer grafis, pemasar, dan pelaku bisnis untuk membuat desain visual yang menarik dan profesional.
Mungkin banyak juga diantara kalian yang belum paham mengenai aplikasi Canva ini, maka dari itu, kalian harus menyimak beberapa penjelasan dalam artikel ini.
Salah satu fitur yang tersedia di Canva adalah kemampuan untuk membuat tabel yang mudah dan cepat. Di dalam artikel ini, kami akan membahas cara menambahkan tabel di Canva.
Tentunya aplikasi ini cocok sekali untuk kalian yang memerlukan bantuan untuk mendesain berbagai keperluan, salah satunya yaitu menambahkan tabel di aplikasi canva.
Cara Menambahkan Tabel di Canva Dengan Mudah
Daftar Isi
Buka Canva dan Buat Desain
Langkah pertama yang perlu dilakukan adalah membuka Canva dan membuat desain yang ingin Anda buat. Anda bisa memilih dari berbagai macam template atau membuat desain baru dari awal.
Jika kalian masih kesulitan mengenai caranya, maka bisa langsung saja kalian coba langsung menggunakan aplikasi canva dan ikuti langkah demi langkahn.
Pilih opsi Tabel
Setelah Anda memilih atau membuat desain, pilih opsi Tabel dari toolbar di sebelah kiri. Anda akan melihat beberapa opsi tabel yang tersedia, termasuk tabel kosong atau tabel dengan beberapa kolom dan baris yang sudah diatur.
Tambahkan kolom dan baris
Setelah memilih opsi tabel yang diinginkan, pilih jumlah kolom dan baris yang ingin Anda tambahkan ke tabel tersebut. Anda bisa mengatur jumlahnya dengan cara menekan tombol tambah atau kurang pada toolbar tabel.
Edit dan sesuaikan tabel
Setelah menambahkan kolom dan baris, Anda dapat mulai mengedit tabel sesuai dengan kebutuhan Anda. Anda bisa mengubah warna, jenis huruf, ukuran dan posisi dari teks pada tabel.
Anda juga dapat menambahkan elemen visual ke dalam tabel, seperti gambar, ikon, atau grafik. Untuk melakukannya, cukup seret elemen visual tersebut dari toolbar Canva ke dalam sel tabel.
Selesai dan simpan
Setelah tabel telah diperbarui dan disesuaikan, pastikan untuk menyimpan perubahan dan menyelesaikan desain Anda. Anda dapat mengunduh desain tersebut dalam berbagai format file yang berbeda, termasuk PNG, JPG, dan PDF.
Dalam kesimpulan, menambahkan tabel di Canva cukup mudah dan cepat. Dengan memilih opsi tabel, menambahkan kolom dan baris, dan mengedit tabel sesuai dengan kebutuhan, Anda dapat membuat tabel yang menarik dan profesional untuk desain Anda.
Selain itu, Canva juga menyediakan berbagai macam fitur dan elemen visual lainnya yang dapat membantu Anda membuat desain yang lebih menarik dan berkesan.